这篇文章只为博客增加关键字,为了SEO优化。因为太基础了,相信来我博客的人都会安装。
这篇博文是我在Vmware虚拟机里安装时的截图,关于Vmware虚拟机可以 30分钟玩转Vmware Workstation 。创建虚拟机的时候选择Windows Server 2012 。
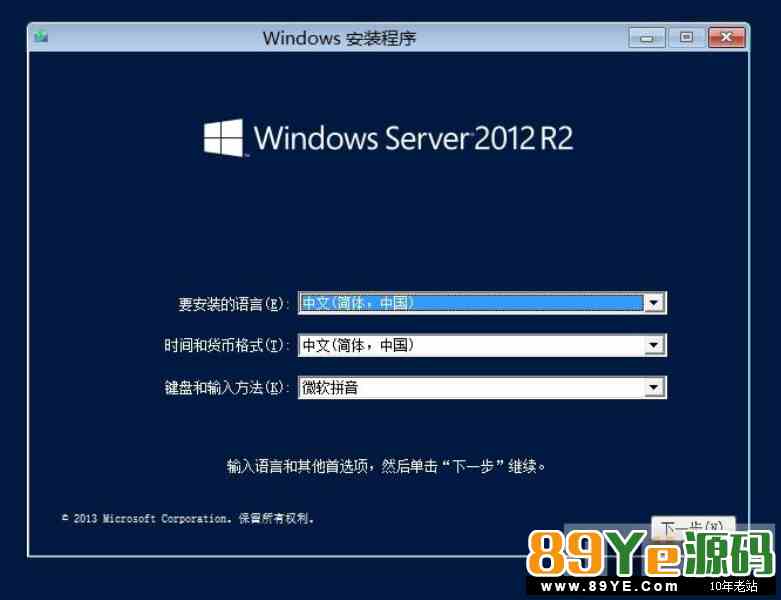
图1:安装界面。
这里安装默认即可,可以在系统安装好后再进行设置。
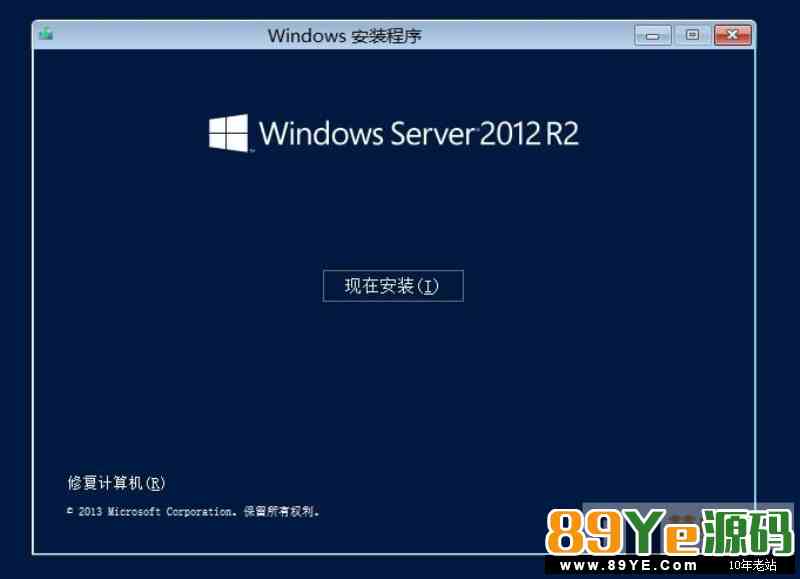
图2:开始安装
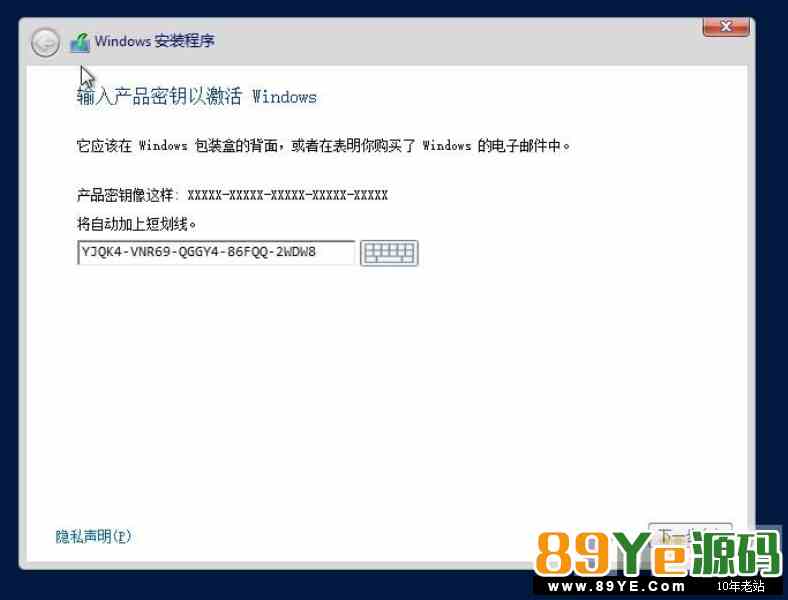
图3:输入序列号。
我这里是下载官方的ISO文件,所以需要在安装时先输入序列号,如果你下载的是哪种VL版,可能不需要输入。

图4:选择版本。
这里只有一个数据中心版,第一个“服务器核心安装”,是没有GUI界面的,在系统安装好后需要在DOS命令行下进行操作管理的。“带有GUI的服务器”就像跟我们平常在使用的Windows 7、8、10一样,有一个完整的界面,用起来就比较舒服了。我这里选择的是“带GUI的服务器”,方便操作。
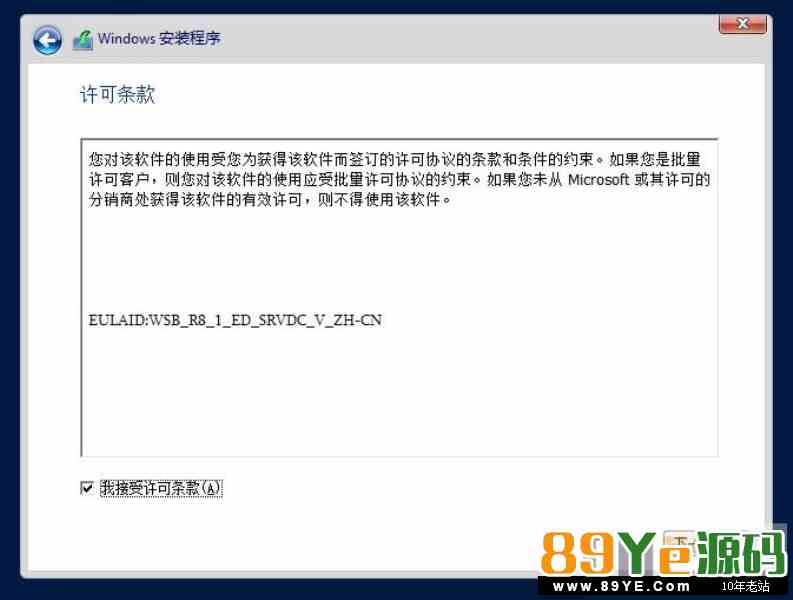
图5:接受许可协议。

图6:安装类型
一般大家都是全新安装,所以选“自定义”
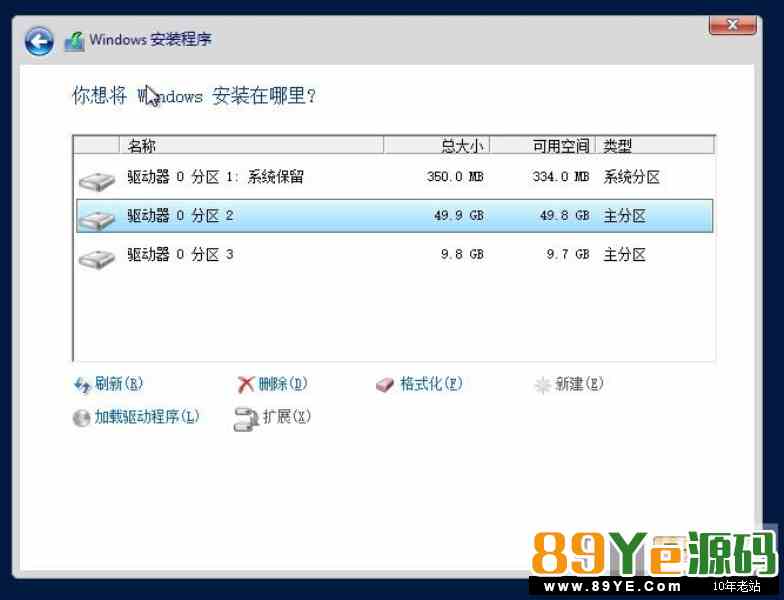
图7:进入分区操作
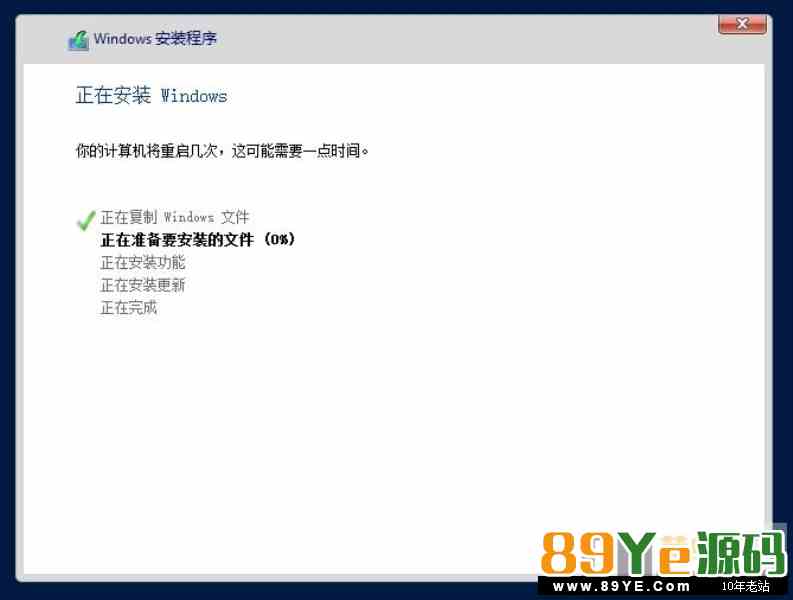
图8:正式开始安装
安装的速度根据你的电脑速度而定,一般20分钟左右即可。
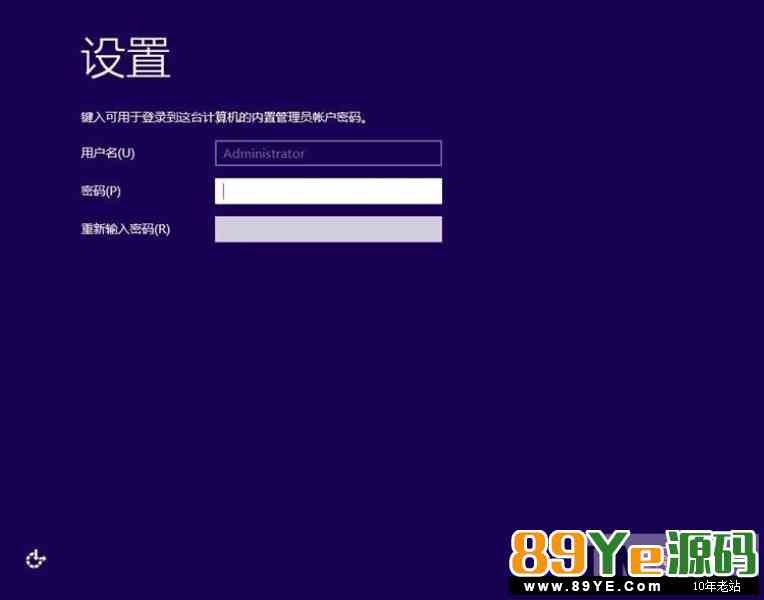
图9:设置管理员密码
第一次进入系统,需要为管理员“Administrator”设置一个密码,密码需要符合微软的密码复杂性要求。一般用大小写+数字就能通过。

图10:按Ctrl + Alt + Delete 进入系统登录
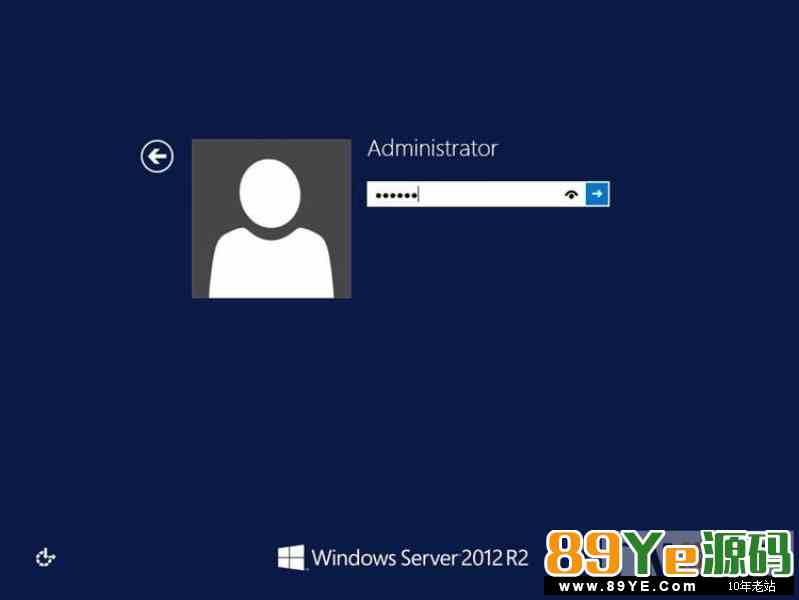
图11:输入图9中设置的密码
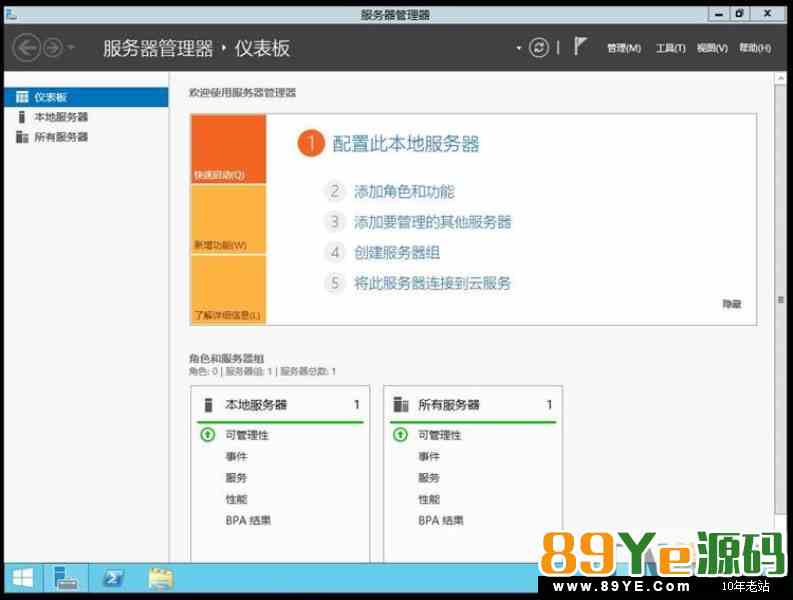
图12:首次进入桌面后,自动弹出“服务器管理器”面板。以后基本上所有的功能都可以在这里操作。
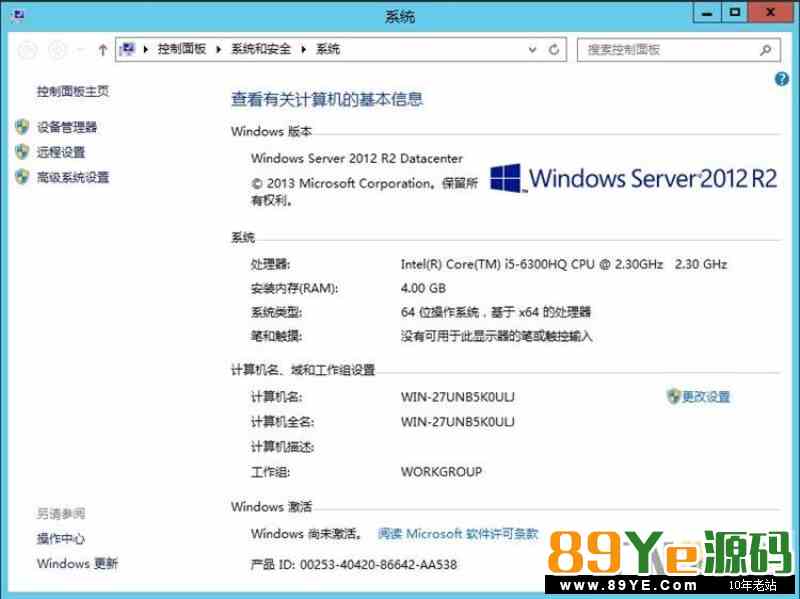
图13:完。
安装是不是很简单呢?
