Microsoft® SQL Server™ 是用于电子商务、业务线和数据仓库解决方案的数据库管理和分析系统。是微软旗下的商业数据库软件。目前最新的版本已经发展到SQL Server 2014了,微软更是推出了Windows Azure SQL云数据库。
本篇的教程的目的就是带领大家安装一下Sql server 2008 R2,对每一步作一个大概的说明,说得不好的地方,请大家指出来,大家共同进步。
这台服务器是天翼云的1元主机,买来就是给大家做教程用的。如果大家觉得好,请多多关注本博客。
安装步骤
1、首先,在安装数据库之前,请先重启一下服务器。我已经事先把SQL ISO文件解压出来了,所以直接双击setup.exe,

直接点击“全新安装或向现有安装添加功能”,

“安装程序支持规则”页,前面都是绿色的勾表示都通过了,直接“确定”即可,
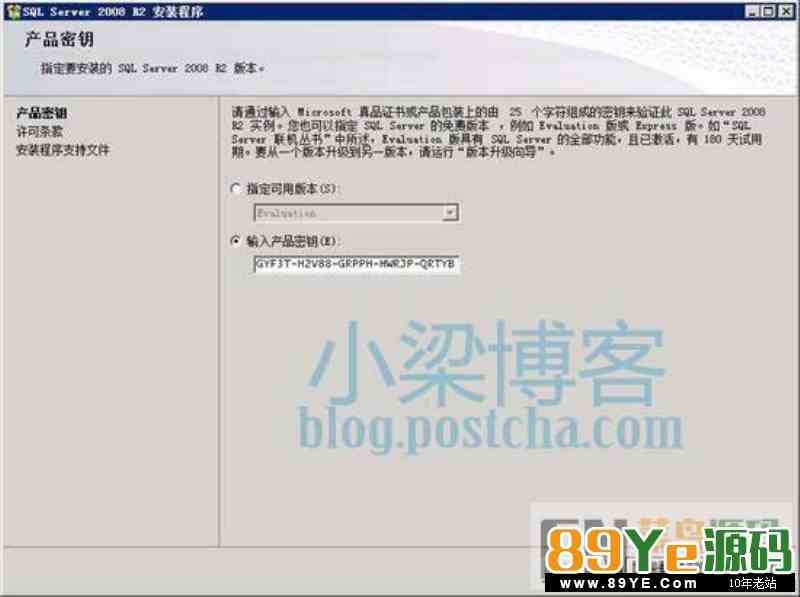
输入产品密码,

接受许可条款,必须得支持。。。不然微软不给用。

安装程序支持文件,点“安装”,如下图

完装完如上图,我这里防火墙报警,这个不碍事,下一步,

选择“SQL Server 功能安装”,下一步,

选择需要安装的功能,因为有时候会在服务器上使用管理器等工具,所以我这里全选。如果你不确定需要哪些功能,那就先全选吧。
同时修改“共享功能目录”为D盘下路径,如上图。

又是规则检测 ,微软还挺细致的。

我这台服务器是第一次安装SQL 2008 R2,所以直接用默认实例MSSQLSERVER即可。一台服务器可以安装多个实例。
实例ID不能相同。


对于SQL的服务帐户,我都用得是NETWORK SERVICE帐户,方便管理使用,


设置好的服务帐户情况,如上图。

我们的SQL是用来做网站数据库的,所以推荐使用“混合模式”,并给sa帐户设置一个密码,密码需符合复杂性要求。并添加当前用户为数据库管理员帐户。

修改数据库的相关目录,都设为d盘目录下,

同样添加当前用户为Analysis Services管理员,

“安装本机模式默认配置”,


再一次配置规则,只要都是绿色的勾就可以往下安装了,

配置文件的路径,里面保存了我们前面设置的各种配置,开始安装,


安装会比较慢,根据服务器配置,安装时间不等,只要耐心等待安装完即可。
经过慢长的安装,终于安装完了,直接打开SSMS登录看一下吧。


因为在服务器上直接使用SSMS且只有一个默认数据库实例,所以在服务器名称栏直接填"."即可,也可以用“127.0.0.1”或“localhost”。
如果你有多个实例则需要在后面加上实例名,如127.0.0.1\newsqlserver。
在本机登录,身份验证可以用windows 身份验证和sql server 身份验证。
远程连接设置
我们不可能每次修改数据库都远程桌面到服务器,使用最多的是使用本地的SSMS管理器连接远程的数据库服务器,所以我们还要进行设置才能支持数据库远程连接。如果大家是跟我一样安装的,那只要在防火墙里添加一条SQL的入站规则就可以了。
打开防火墙,入站规则,新建规则,

这里我选择端口,也可以选择程序。

SQL SERVER 默认端口是1433,

允许连接,

规则作用域,

起个名称保存即可。
在本地打开SSMS管理器,填入服务器的ip地址和sa密码即可登录到数据库服务器,就像操作本地数据库一样方便。
网上有很多教程说需要开启SQL Server Browser服务,但是我这里并没有开启这个服务。

本篇到此为止。
欢迎讨论。
